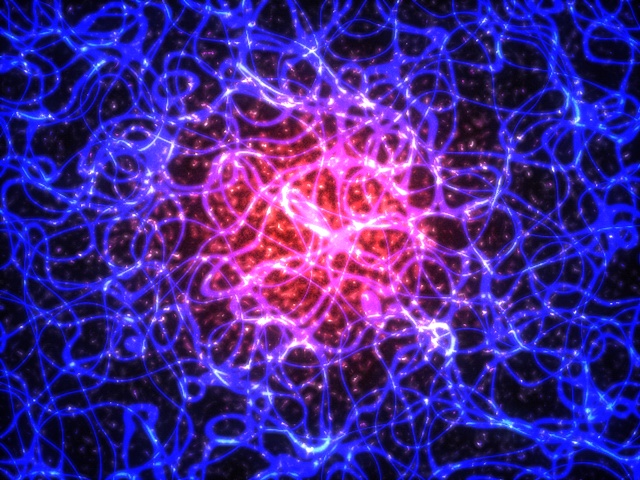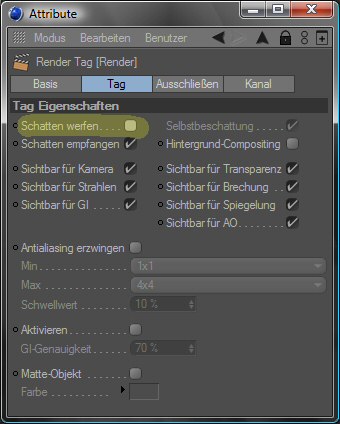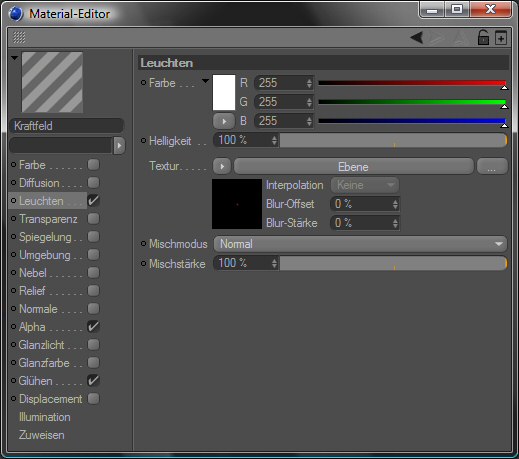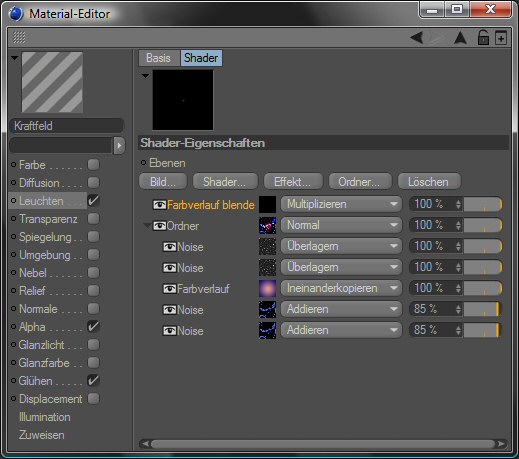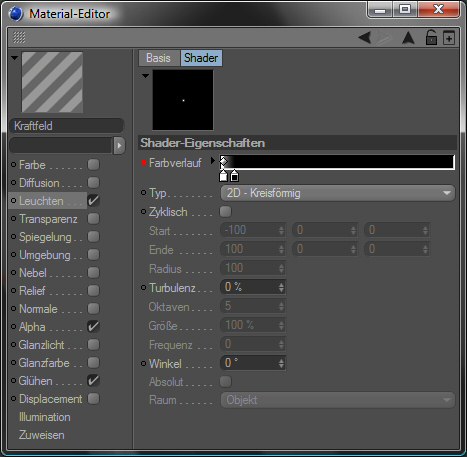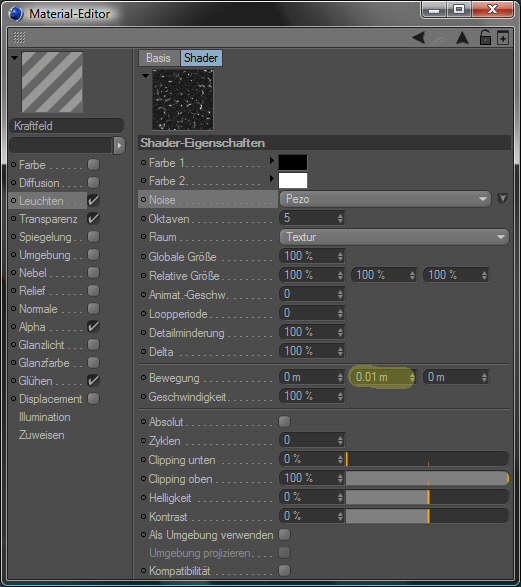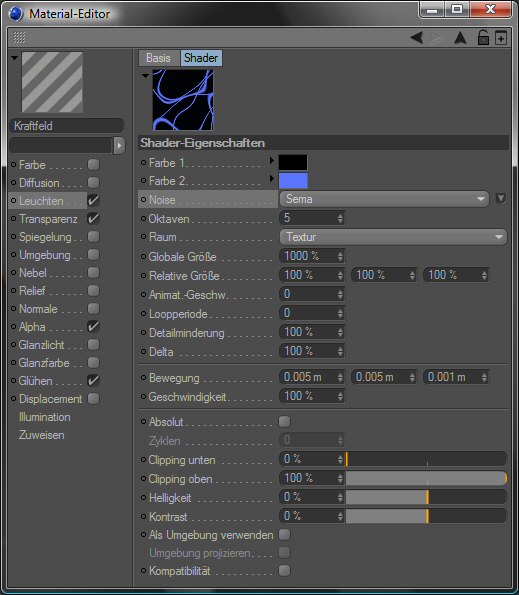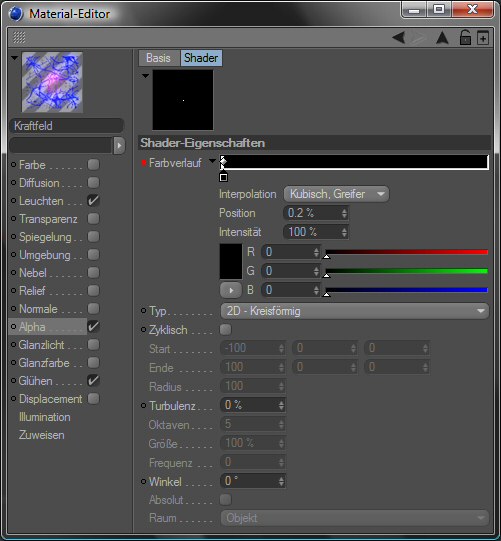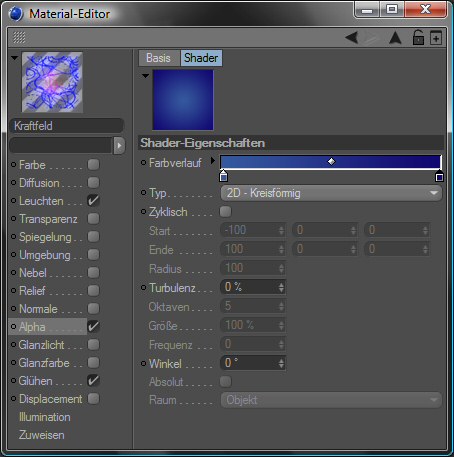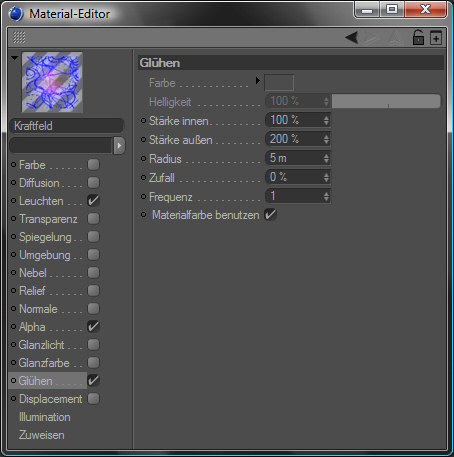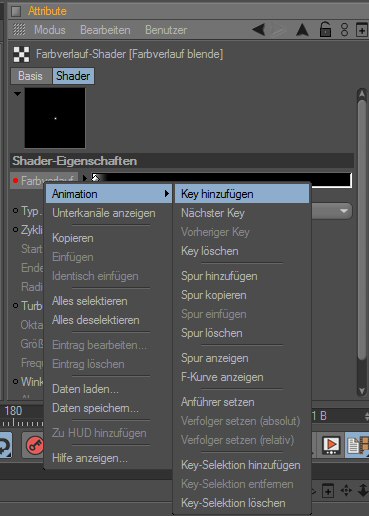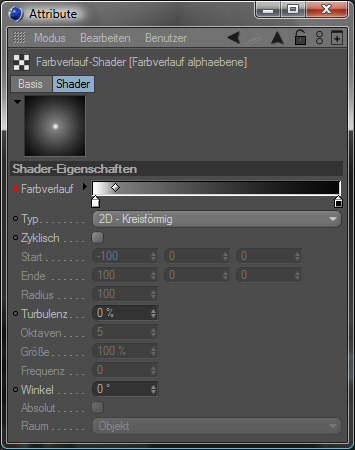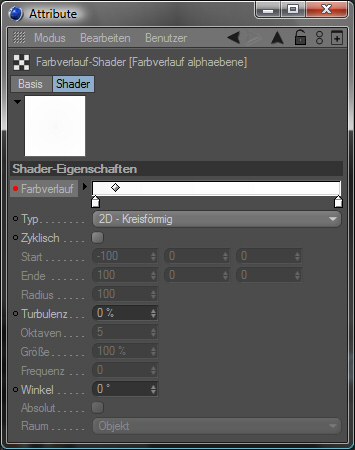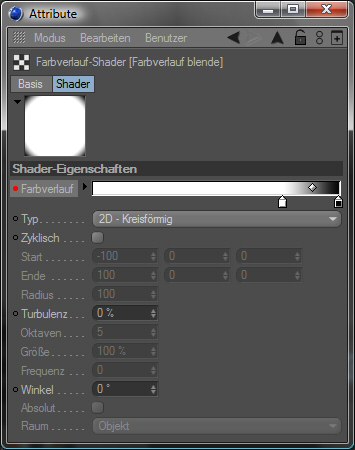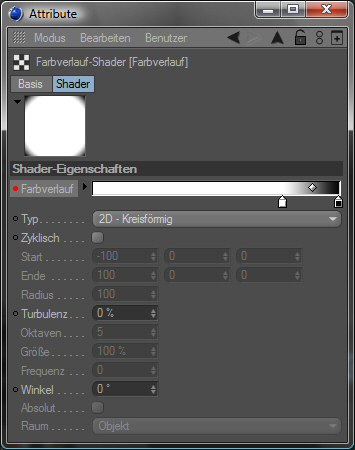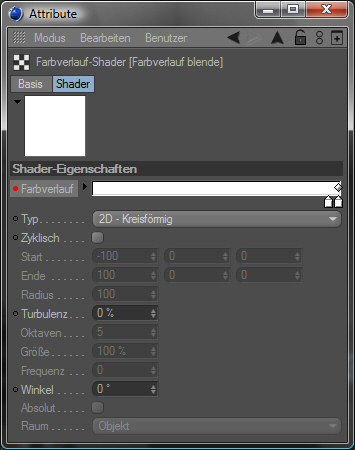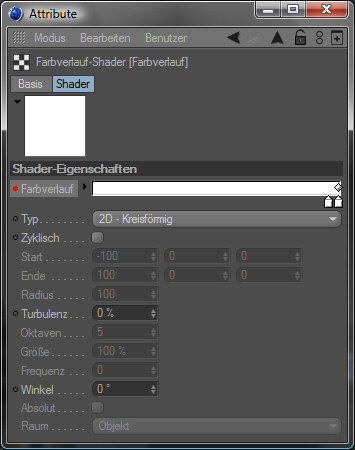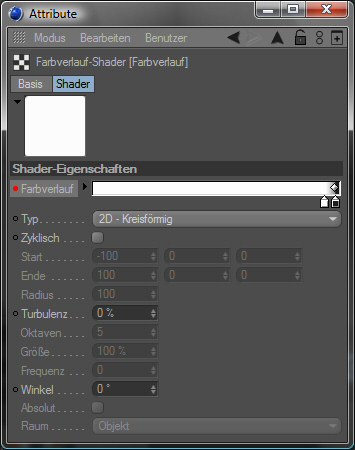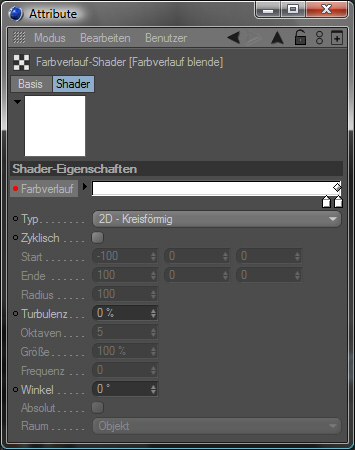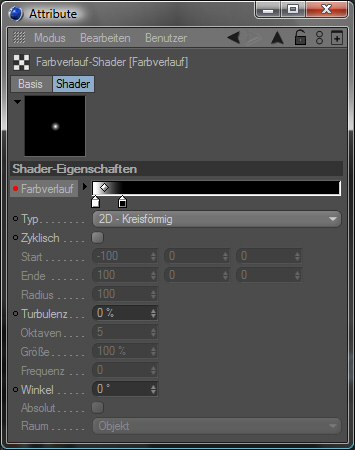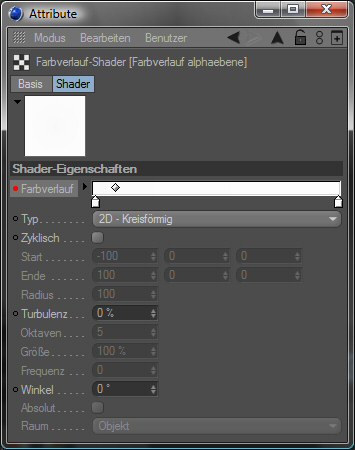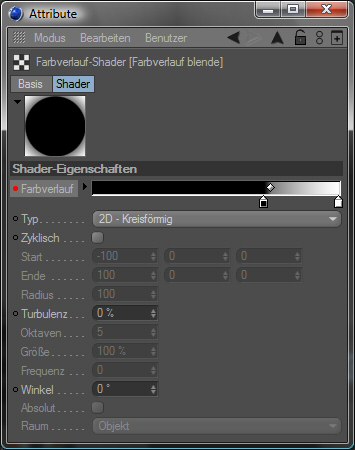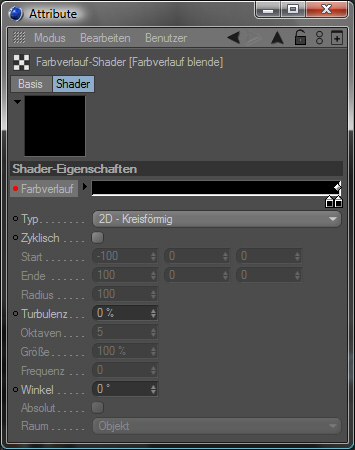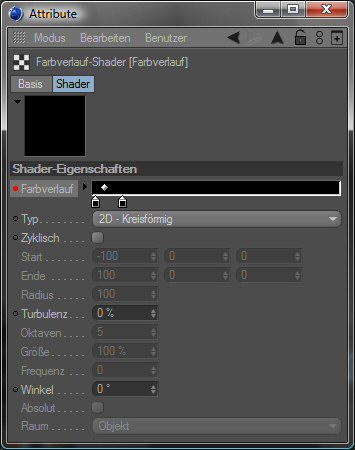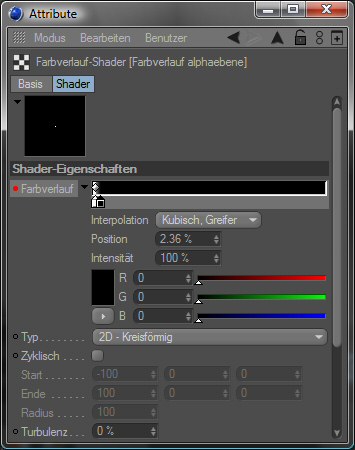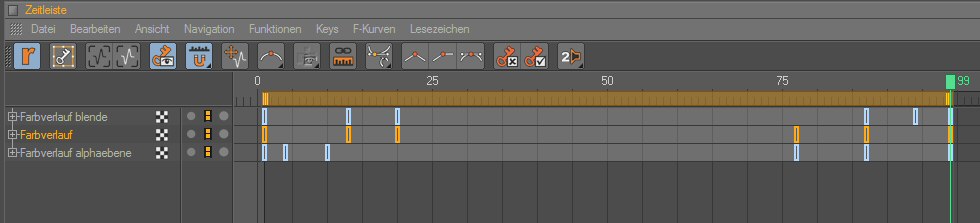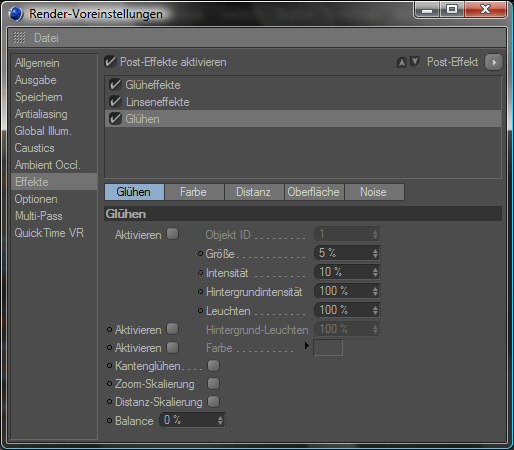|
Der einzige Shader, der sich geändert hat, ist der Farbverlaufsshader unterhalb des Ordners.
Er ist Blau, obwohl die Farbe hier egal ist. Es geht eigentlich nur um den Helligkeitswert.
Ich geb euch hier mal die Daten der Greifer durch.
Der linke Greifer hat die Werte R: 53, G: 88, B 158
Der rechte Greifer hat die Werte R: 18, G: 7, B: 112
Wieder mal 2D Kreisförmig.
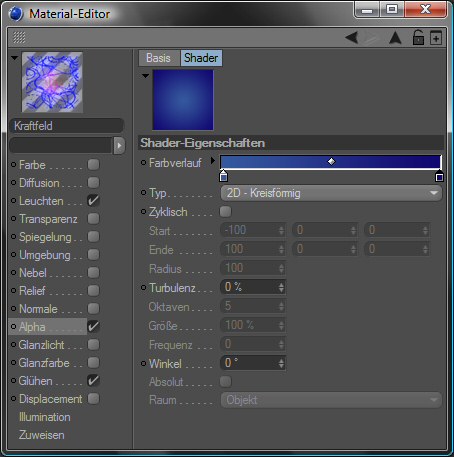
Jetzt fehlt nur noch der Glühkanal.
Hier ist er, ganz unspektakulär!
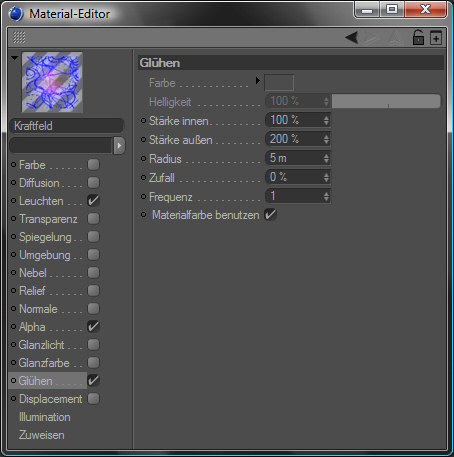
So, jetzt haben wir das Material komplett.
Auf zur Animation!
Die Animationsspuren
Das Kraftfeld soll sich aufbauen, einige Zeit halten und wieder in sich zusammenfallen. Das muss man animieren.
Damit das einigermaßen aussieht, werden über die kugelförmigen Farbverläufe die Alphamap und das Leuchten animiert. Und so geht´s:
Öffne die Animations-Zeitleiste z.B. über die Voreinstellung „Animation“.
Gehe zum Bild 0 falls der Schieber da noch nicht ist.
Geh jetzt in das Material wählt den Leuchtkanal aus, wähle die Ebene an und geht in den Shader „Farbverlauf Blende“.
Klicke jetzt mit der rechten Maustaste auf das Wort Farbverlauf und setzt einen Key, wie hier im Bild zu sehen.
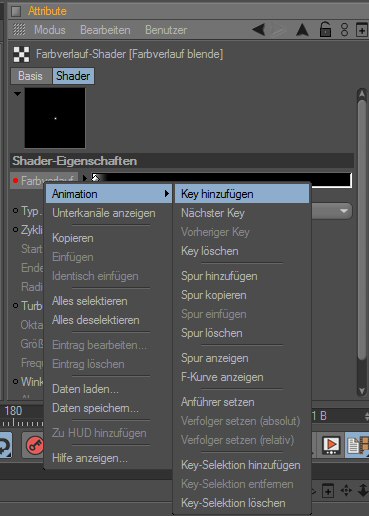
Das Gleiche machst du im Alphakanal mit dem Farbverlauf, der im Maskenkanal vom Fusionsshader ist.
Und dann noch einmal mit dem „Farbverlauf Alphaebene“, der unter Alpha-Fusion-Ebene zu finden ist.
Diese 3 Keys sind unsere Startwerte für das Kraftfeld.
Wir wollen ja, dass es sich von der Mitte her Kreisförmig ausdehnt. Eine Weile voll da ist und sich dann wieder schließt.
Also musst du noch ein paar Keys setzen.
Fahr mit dem Schieber in der Zeitleiste auf das Bild 4.
Wähle wieder den „Farbverlauf Alphaebene“ aus dem Alphakanal des Materials und ändert dort den Farbverlauf wie im Bild ab.
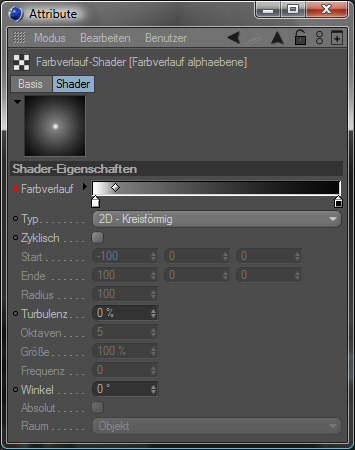
Hast du das gemacht, dann setze wieder einen Key, indem du auf das Wort Farbverlauf mit rechts klickst und unter Animation Key setzen auswählst.
Der nächste Key, der gesetzt wird, ist bei Bild 10. Schiebe also den Slider in der Animationsleiste auf das Bild 10.
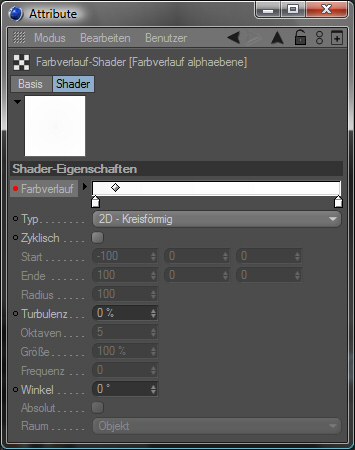
Ändere jetzt den rechten Greifer vom Farbverlauf Alphaebene in der Farbe auf weiß.
Setze wieder einen Key, genauso wie vorher.
Fahr in der Zeitleiste auf Bild 13.
Wähle jetzt den Farbverlauf aus dem Leuchtkanal (Farbverlauf Blende) und stelle die Greifer wie auch den Punkt zwischen den Greifer so wie im Bild ein.
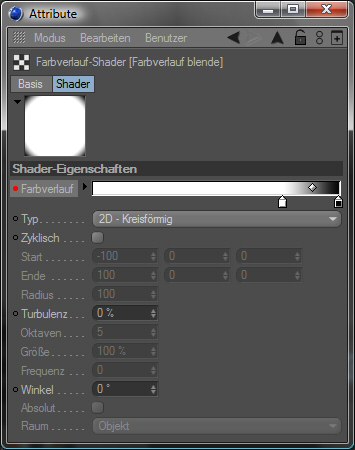
Wieder einen Key hinzufügen.
Bleib beim Bild 13 und nimm dir jetzt den Farbverlauf aus dem Alphakanal vor, der im Maskenkanal vom Fusionsshader liegt.
Stelle ihn wie im Bild ein und setzt auch hierfür einen Key.
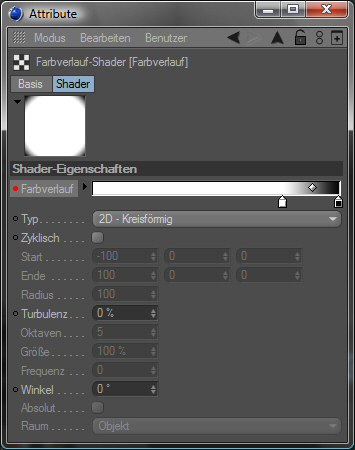
Ab zum Bild 20!
Auch hier werden die Farbverläufe von Farbverlauf Blende und Farbverlauf (Alpha-Fusion-Maskenkanal) geändert.
Hier kommt die Einstellung für Farbverlauf Blende:
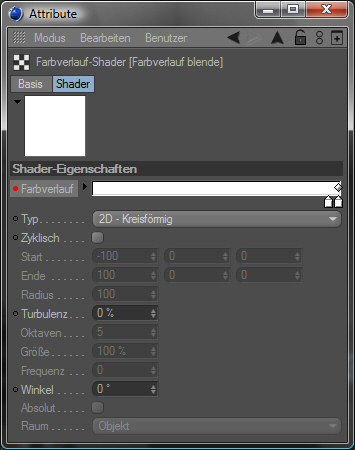
Und hier für den Farbverlauf im Maskenkanal:
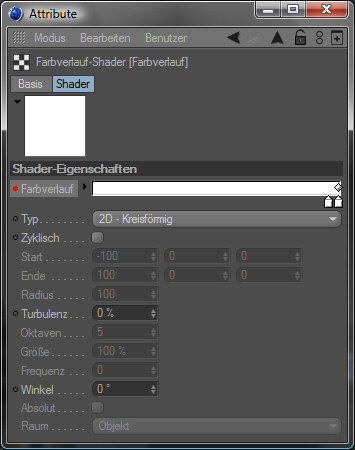
Wie gewohnt, werden bei beiden Einstellungen Keys gesetzt.
Das Kraftfeld hat sich jetzt aufgebaut und bleibt einige Zeit aktiv. Da unsere Noiseshader ja Bewegungen eingestellt haben, animiert es sich von alleine.
Hier, für dieses Tutorial, reicht es, wenn du die nächsten Keys bei Bild 75 setzt.
Also schiebe den Slider der Animationsspur zum Bild 75.
Jetzt wird wieder ein Key für den Farbverlauf im Maskenkanal gesetzt.
Stelle die Greifer wie hier im Bild ein und füge einen Key hinzu.
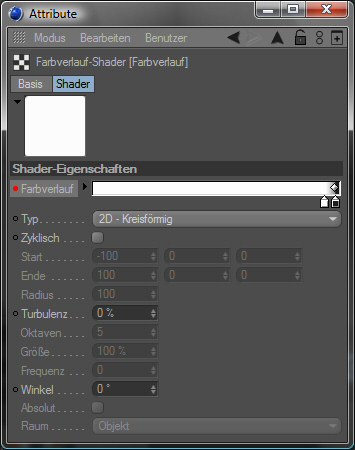
Für den Farbverlauf Alphaebene setzt du auch einen Key. Jedoch brauchst du hier nichts ändern. Einfach den Farbverlauf auswählen und einen Key setzen. :)
Die Nächsten Keys werden bei Bild 85 gesetzt. Also schiebst du den Slider in der Animationsspur auf Bild 85.
Hier werden Keys für alle 3 Farbverläufe gesetzt.
Wo du die findest, weißt du ja jetzt. Also schreibe ich nur noch den Namen des Farbverlaufs hin und zeige dir das Bild dazu.
Farbverlauf Blende:
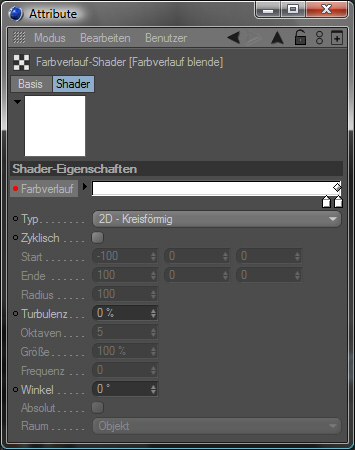
Farbverlauf (Maskenkanal):
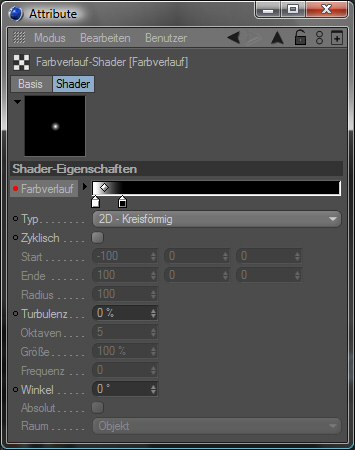
Farbverlauf Alphaebene:
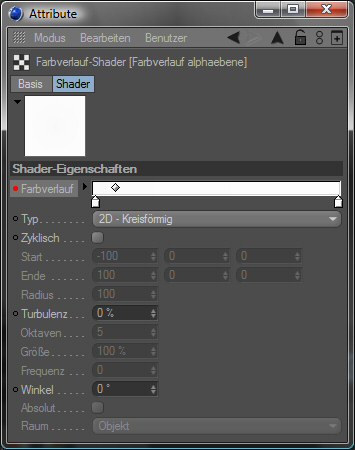
Wie gesagt, für alle 3 Farbverläufe muss ein Key gesetzt werden.
Ungefähr bei Bild 95 wird der nächste Key gesetzt. Schiebe deinen Slider da hin.
Diesmal wird nur vom Farbverlauf Blende ein Key gesetzt.
Übernimm die Werte aus dem Bild und setzt den Key.
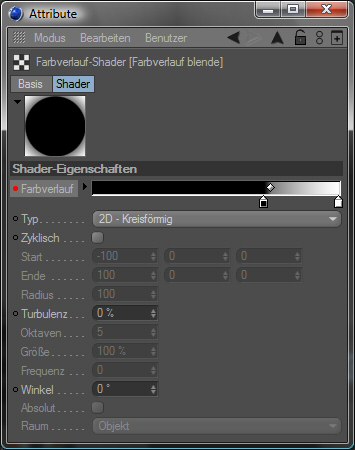
Zu guter Letzt, gehen wir zum Bild 99. Dem Abschluss der Animation.
Hier werden wieder alle 3 Farbverläufe geknipst.
Farbverlauf Blende:
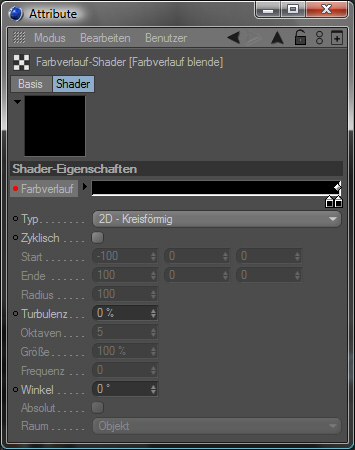
Farbverlauf (Maskenkanal):
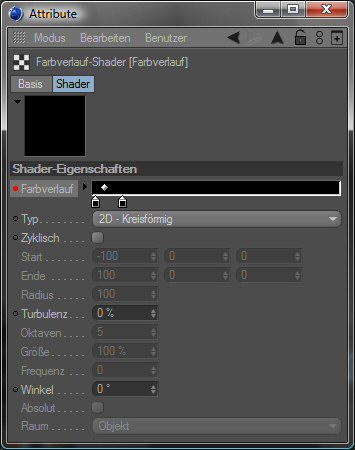
Farbverlauf Alphaebene:
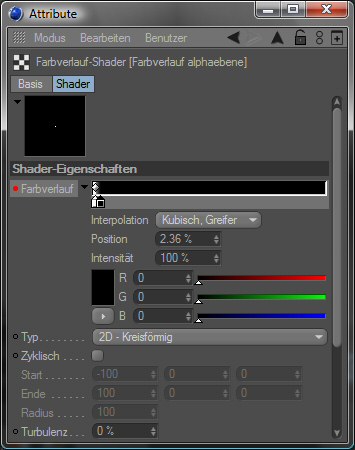
Jetzt sollten eure Animationsspuren so aussehen:
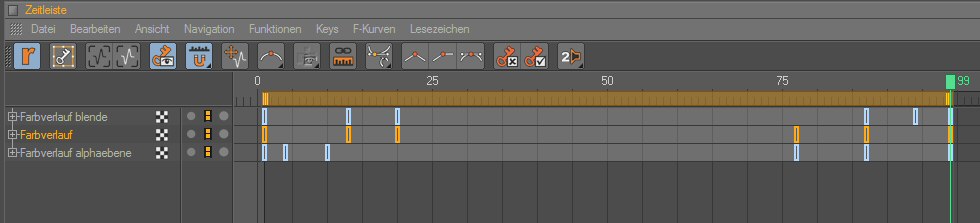
|